最近では、グーグルカレンダーやアウトルックなど、パソコンやスマホでスケジュールを管理するアプリケーションが充実してきましたが、打ち合わせなどの対面で書きながら話したり、壁に貼り付けて管理したりするには、まだまだ紙のカレンダーが便利です。
この記事では、ダウンロードするとすぐに使える無料のカレンダーテンプレートを紹介します。
そして、エクセルを使って自分でカレンダーを作るためにはどうしたらいいか解説します。
便利で簡単!無料で使えるカレンダーテンプレート
無料でダウンロードできるカレンダーテンプレートを紹介します。
お気に入りのカレンダーを見つけたら、リンクをクリックするとダウンロードページに移動することができます。
便利!To Do リスト付きの万年(永久)カレンダーNumbers(ナンバーズ)
To Doリスト付きのカレンダーです。
MacのNumbersで使用することができます。
右側にTo Doリストがついているので便利です。
年月を変更することで日付が連動して変わるようになっています。
カレンダーNumbersナンバーズ)-1024x725.png)
永久に使える万年カレンダーテンプレートNumbers(ナンバーズ)
MacのNumbersで作成したカレンダーです。
年月を変更することで日付が連動して変わるようになっています。
Numbersで作成してあるので、印刷しての利用はもちろん、スマートフォンで使うこともできます。
色はターコイズ、ブラック、グレー、スカイブルー、グリーン、レッド、イエロー、パープルの8種類です。
-1024x724.png)
(画像はターコイズ)
- ターコイズのダウンロードはこちら
- ブラックのダウンロードはこちら
- グレーのダウンロードはこちら
- スカイブルーのダウンロードはこちら
- グリーンのダウンロードはこちら
- レッドのダウンロードはこちら
- イエローのダウンロードはこちら
- パープルのダウンロードはこちら
永久に使える!万年カレンダーテンプレートExcel(エクセル)
マイクロソフト社のエクセルで作成したカレンダーです。
年月を変更することで日付が連動して変わるようになっています。
色はターコイズ、グレー、ブルー、ブラック、ピンク、イエロー、パープル、レッドの8種類です。

(画像はターコイズ)
- ターコイズのダウンロードはこちら
- グレーのダウンロードはこちら
- ブルーのダウンロードはこちら
- ブラックのダウンロードはこちら
- ピンクのダウンロードはこちら
- イエローのダウンロードはこちら
- パープルのダウンロードはこちら
- レッドのダウンロードはこちら
Excelカレンダーのテンプレート日付、祝日の自動切り替え
マイクロソフト社のエクセルで使えるテンプレートです。
月日を変えることで、日付だけでなく祝日も自動的に切り替えることができます。

自分でも作れる?ダウンロードせずにエクセルでカレンダーを作る方法
エクセルやスプレッドシートの関数の機能を使うことで自分でも、年月を書き換えるだけで日付や曜日にも反映されるカレンダーを作ることができます。
今回は一番簡単な方法を紹介しますが、この方法をマスターすれば別の形式のカレンダー(例えばテンプレートとして紹介したような形)にも応用できるようになりますので、ぜひ参考にしてください。
尚、今回はエクセルを使って紹介しますが、関数に関してはスプレッドシートでも全く同じ要領で使うことができます。
こちらが完成見本です。
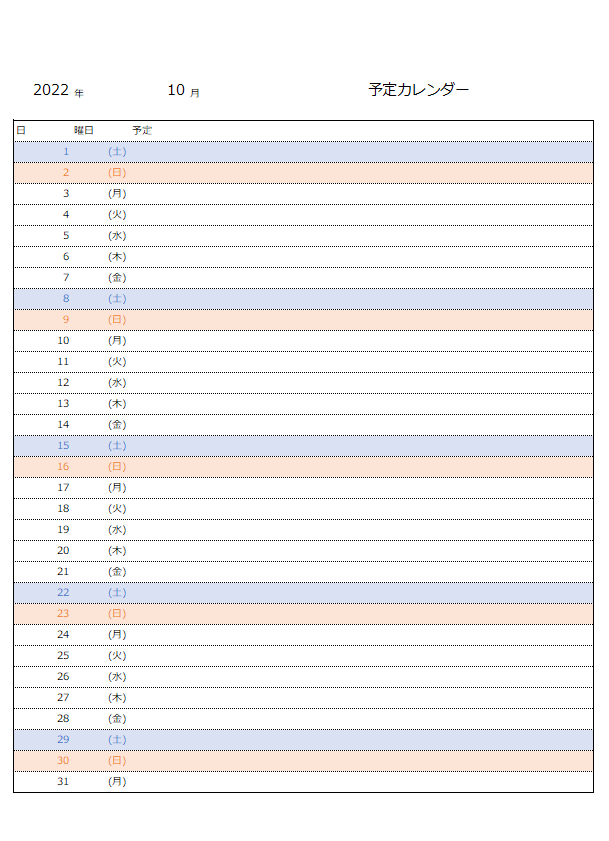
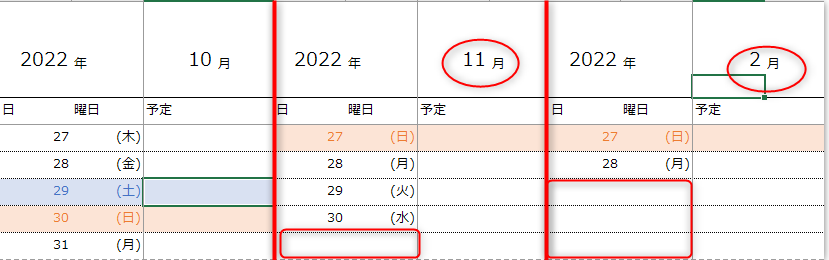
年、月の値を替えると、日付と曜日が連動して替わるようになっています。
完成までのステップは次の4つです。
- 日付をオートフィルで入力する
- 29日以降の日付を関数で入力する
- 曜日を関数で入力する
- 土曜日と日曜日の色を条件付き書式で変更する
それでは1ステップずつ見ていきましょう
自分で作るエクセルカレンダーステップ1|日付をオートフィルで入力する

A6セルに「1」と入力後、キーボードのコントロールキーを押下しながら、A33セルまでフィルハンドルをドラッグします。
これで1から28までの連続した数字が入力されました。
A3セルに「2022」、C3セルに「10」と入力しておいてください。次のステップで参照します。
自分で作るエクセルカレンダーステップ2|29日以降の日付を関数で入力する
このステップでは、年月を変更すると連動して日付の表示が変わるように関数を入力します。
1月から12月の内、1月、3月、5月、7月、8月、10月、12月は31日まであります。
4月、6月、9月、11月は30にまでです。そして2月は28日(閏年は29日)までです。
つまり、1日~28日までは閏年含めてもすべての月で共通しているので、単純に入力しておけば大丈夫です。29日以降は月によって表示するかしないか、考える必要があります。
ここで関数の出番です。
A34セルからA36セルまで下の画像と同じように入力してください。

ここで使用する関数は次の3種類です。
- DATE関数
- DAY関数
- IF関数
以下、関数の説明をしますが、わからなければ飛ばして大丈夫です。
ムリして理解しようとせず、そっくりそのままマネするだけでも覚えることはできます。
それに、無料でダウンロードすることができるカレンダーもありますので。
自分で作るのが大変だと思ったら、無料でダウンロードできるカレンダーテンプレートをご利用ください。
自分で作るエクセルカレンダー関数の解説その1|DATE関数
DATE関数は、年・月・日の順番で数値を指定すると、日付データに変換してくれる関数です。
例えば、「DATE(2022,1,1) → 2022/1/1」という具合です。
上の画像を見ていただくと、「A3、C3、29」の順番で入力されています。
仮にA3セルに「2022」、C3セルに「10」が入力されていると、「2022/10/29」という日付が返されます。
自分で作るエクセルカレンダー関数の解説その2|DAY関数
DAY関数は、指定した日付データから、日にちだけを値として返してくれる関数です。
例えば「DAY(2022,10,1) → 1」「DAY(2022,10,31) → 31」
上の画像をもう一度見ていただくと、DAY関数の中にDATE関数が入っています。
これは、DATE関数で取得した日付のデータの内、日にちのデータだけを使うことを意味しています。
ところで、「DAY(2022,9,31)」と入力したら、どんな結果になるでしょうか?9月に31日はありません。
正解は「1」が表示されます。
9月31日は存在しないので、自動的に10月1日であるとエクセルが認識して「1」になります。
次のIF関数ではこの性質を利用します。
自分で作るエクセルカレンダー関数の解説その3|IF関数
IF関数は条件分岐の関数です。
条件に合う場合と合わない場合で別の処理をすることができます。
今回使っているIF関数の「条件」は「DAY(DATE(A3,C3,29))=29」です。
仮に「A3=2022」「C3=2」だった場合、2022年は閏年ではないので、「2月29日」は存在しません。
従って、DATE関数が返す日付は「2022/3/1」となり、DAY関数の結果は「1」になります。
「1=29」は成り立たないので、IF関数は条件に合わない場合の処理をします。
条件に合わない場合の処理とは「“”(ダブルクォーテーション×2)」つまり、「表示しない」です。
このように、29日、30日、31日が存在する場合はそれぞれの日にちを表示させ、存在しない場合は何も表示しないという処理をしています。
自分で作るエクセルカレンダーステップ3|曜日を関数で入力する

このステップでは、年月を変更すると曜日が自動的に更新されるように関数を入力します。
ここで使用する関数は以下の2種類です。
- DATE関数
- WEEKDAY関数
DATE関数についてはステップ2で解説していますので、ここではWEEKDAY関数の説明と絶対参照について説明します。
自分で作るエクセルカレンダー関数の解説その4|WEEKDAY関数
WEEKDAY関数は、指定した日付の曜日を返してくれる関数です。
ただし、「日、月、火・・・」とわかりやすい形で返してくれるわけではなく、「1、2、3・・・」と対応する数字が返されます。
パソコン教室でエクセルを習うと、「TEXT関数を組み合わせてわかりやすく表示させる」方法を習うと思います。
もちろんそれも間違いではありませんが、今回はこの後のステップで「条件付き書式で土曜日と日曜日の色を変える」という事をやります。そこでの参照のしやすさを鑑みて今回は、TEXT関数は使いません。
自分で作るエクセルカレンダー関数の解説その5|絶対参照
上の画像を見ていただくと、WEEKDAY関数の中に入っているDATE関数の参照の仕方が、ステップ2とは異なることに気が付くと思います。
年・月にA3セルとC3セルを参照しているところは変わりないのですが、「$」がついています。
「$」をつけずにステップ2のときと同じように参照することを「相対参照」と言います。相対参照された状態で数式をコピーや移動をすると、移動したのと同じ分だけ参照先も移動します。
それに対して、「$」をつけてコピーすることを「絶対参照」と言います。絶対参照された状態で数式をコピーや移動をしても、参照先は移動せずに固定されます。
今回は、B6セルに数式を入力し、下方向にコピーしますが、相対参照のままだと都合が悪いので絶対参照にしてあります。
参照したいセル番地を入力した後に、キーボードの「F4」キーを押下すると絶対参照になります。
さらに「F4」キーを3回押下するともとの相対参照に戻ります。
書式を変更して曜日をわかりやすい形にする
B6セルに数式が入力できたら、次は書式の設定をします。この操作により今は数値が表示されているだけのB6セルに曜日をわかりやすく表示させることができます。
B6セルを右クリックして、表示されたショートカットメニューから「セルの書式設定」をクリックします。

セルの書式設定ダイアログボックスが表示されたら、
- 「表示形式」タブをクリックして選択する
- 「分類」の中から「ユーザー定義」をクリックする
- 「種類」の下の枠の中(図参照)に「(aaa)」と入力する
- 「OK」をクリックしてダイアログボックスを閉じる
これで曜日の設定ができました。
スプレッドシートでこの操作をやる場合は「(aaa)」と入力したところを、「(ddd)」と入力するようにしてください。
B6セルに曜日の関数を入力し、表示形式も整えることができたら、フィルハンドルをドラッグしてB34セルまでコピーします。B34セルからB36セルにはIF関数を組み合わせてあげましょう(下図参照)。

自分で作るエクセルカレンダーステップ4|条件付き書式で土曜日と日曜日の色を変更する
条件付き書式を使うことによって、例えば土曜日なら青、日曜日なら赤のような書式設定をすることができます。もちろん、年月の値を変更することによってこの書式設定も反映されます。

まずはA6セルからC36セルまでをドラッグで範囲選択します。
画面上部[ホーム]タブ→[スタイル]グループ→「条件付き書式」→新しいルールの順にクリックします。

新しい書式ダイアログボックスが表示されたら、「数式を使用して、書式設定するセルを決定」をクリック。
「次の数式を満たす場合に値を書式設定」の下にある枠内に「=$B6=7」と入力します。
「$」をつける位置に気を付けてください。
これは「曜日のセル(B列)の値が「7」の場合、書式設定をする」と言う意味です。
この「7」はWEEKDAY関数で求めた値で「土曜日」に対応する数字です。
数式が入力できたら、「書式」をクリックし、フォントの色や塗りつぶしの色を設定しましょう。
「OK」をクリックしダイアログボックスを閉じます。
範囲選択を解除しないように気をつけながら、もう一度「条件付き書式」→「新しいルール」をクリックし、新しい書式ダイアログボックスを表示させます。

「次の数式を満たす場合に値を書式設定」の下にある枠内に「=$B6=1」と入力します。
「$」をつける位置に気を付けてください。
今度は「1」ですので、日曜日に対応する数字です。
数式が入力できたら「書式」をクリックし、フォントの色や塗りつぶしの色を設定しましょう。
「OK」をクリックしダイアログボックスを閉じます。
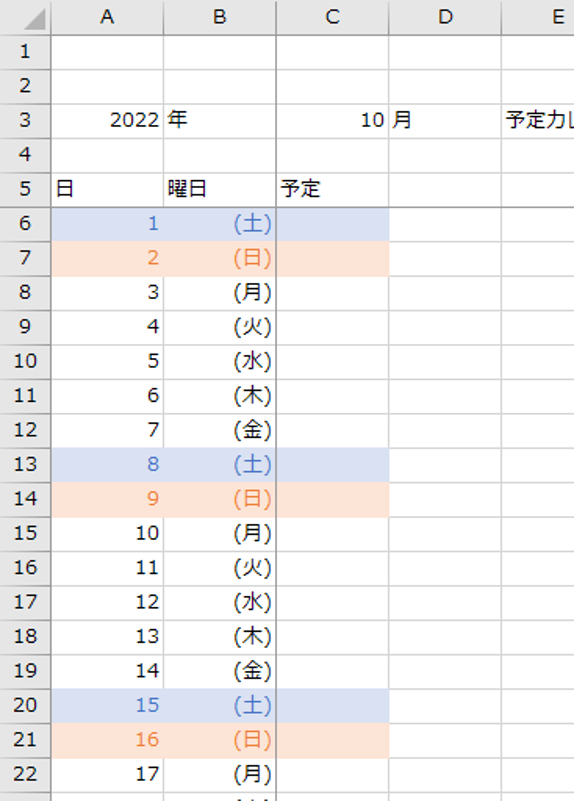
これで難しいところはすべて終わりました。
あとは、フォントサイズや罫線、列幅など、印刷する用紙やあなたの好みに合わせて変更してあげてください。
まとめ|カレンダーを作るのが難しかったら、素直にダウンロードしよう!
いかがでしたか?
たまにはエクセルを使って自分でカレンダーを作ってみるのも楽しいかと思います。
しかし、「ちょっと難しかったな」と言う方や、「忙しくて自分で作っている時間がない」と言う方は、おしゃれなテンプレートがいっぱい揃っているので、ぜひダウンロードしてお使いください。
もちろん無料でご利用頂けます。

